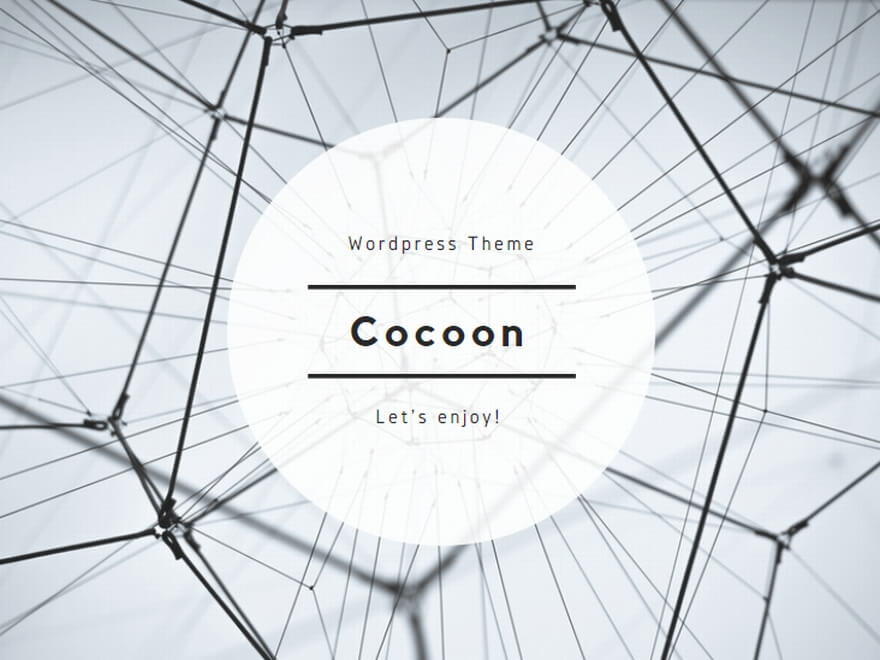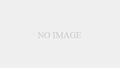今回はエクセルでプルダウンの作成方法を解説します。
Excelのプルダウンリストは、入力データの一貫性を保ち、選択肢を使いやすくするための便利な機能です。複数の選択肢から迅速に正確な入力を行えるようにすることで、作業効率を向上させ、入力ミスを防ぐことができます。
この記事では、基本的なプルダウンリストの作成方法から、リストをテーブル化して項目の増減を自動反映させる方法まで、具体的な手順をわかりやすく解説します。
プルダウン エクセルでの作業手順
データの入力規則からプルダウンリストを設定する方法
まずはデータの準備として、プルダウンリストに表示させたいデータを列に入力します(例:A1
にデータを入力)。
次にプルダウンリストを挿入するセルを選択します。
プルダウンリストを表示させたいセルを選択します(例:B1)。
そして、「データ」タブをクリックします。
「データツール」グループの「データの入力規則」ボタンをクリックします。
データの入力規則ダイアログボックスの「設定」タブで、「条件の設定」の「許可」ドロップダウンリストから「リスト」を選択します。
「元の値」フィールドに、プルダウンリストに表示させたいデータ範囲を入力します。データ範囲の左上のセルから右下にかけてマウスをクリックしたまま移動させる(ドラッグといいます)ことでも選択できますし、半角で入力することも可能です。(例:$A$1:$A$5)。
必要に応じて、「入力メッセージ」タブと「エラーメッセージ」タブで、入力メッセージやエラーメッセージを設定することができます。
「OK」ボタンをクリックしてダイアログボックスを閉じます。
すると選択したセルにプルダウンを表す▼マークが表示されます。
これで、選択したセル(例:B1)にプルダウンリストが表示されるようになります。
注意点:
データ範囲に余計なセルが含まれていないことを確認してください。
プルダウンリストに使うデータは、他のシートのものを利用することも可能です。その場合、データ範囲を指定する際にシート名も含めます(例:Sheet2!$A$1:$A$5)。
項目リストからプルダウンリストを作成する方法
Excelシートにプルダウンで使用するデータを入力する箇所は前述と同様です。
プルダウンリストを設定したいセルを選択し、「データ」タブの「データの入力規則」をクリックします。
「設定」タブの「入力値の種類」で「リスト」を選択し、「ドロップダウンリストから選択する」にチェックを入れてください。
リストを選択する設定。
「元の値」に、ドロップダウンで表示させたい項目を含むセルまたは行や列の範囲を選択します。
プルダウンリストの設定を確定すると、設定したセルに「▼」が表示されます。
クリックするとリストが表示され、選択可能になります。
ドロップダウンリストの一覧に新しい項目を追加したいとき
ドロップダウンのリストに新しく追加したい項目が増えたとき、または減った時に自動で反映される方法です。
リストをテーブル化すると、リストの内容が増減した際にプルダウン項目が自動で更新されます。
まず、リストが入力された範囲を選択します。
「挿入」タブの「テーブル」をクリックし、プルダウンリストにしたい列をドラッグして「OK」をクリック:
リストの先頭行に見出しがある場合は、「先頭行をテーブルの見出しとして使用する」にチェックを入れてください。
「テーブルデザイン」タブ(もしくは「テーブルツール」タブ)に切り替えます。左上の「テーブル名」フィールドにテーブル名が表示されます(例:「テーブル1」)。必要に応じて名前を変更できます。
先ほどと同じようにデータの入力規則を設定します。
プルダウンリストを表示させたいセル(またはセル範囲)を選択します。
「データ」タブをクリックし、「データの入力規則」を選択します。
「データの入力規則」ダイアログボックスが開いたら、「設定」タブで「リスト」を選択します。
「元の値」フィールドに次のように入力します:
=INDIRECT(“テーブル1”)
「OK」をクリックして設定を完了します。
この設定により、リストが増減しても自動で範囲を選択できるようになります。
まとめ
エクセルでのプルダウンの操作方法を解説しました。
※Excelは、米国Microsoft Corporationの米国およびその他の国における登録商標または商標です。
※Microsoftは、米国Microsoft Corporationの米国およびその他の国における登録商標または商標です。
関連記事